If you search online to find a way to mirror your iPhone or iPad on your Mac, you’ll get several different results. Most are expensive, bloated software that you don’t need.
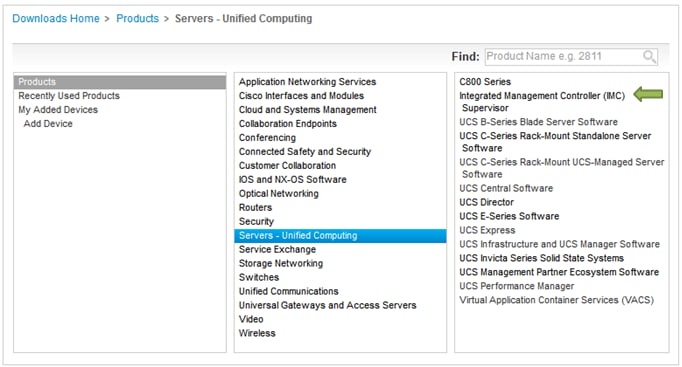
28 PCs; 2 21.5' iMacs and 2 Mac Minis; 4 Music Composition Stations. Movie Maker; Finale 2014; Garritan ARIA Player; Garritan Instruments for Finale. The Mac offers a few options for video players, and all of them are pretty great, but VLC still gets the gold medal for video playback because it just works better than the competition.
Imc Player Mac Imc Player For Mac Download
Imc Player Mac Imc Player For Mac Pro
Everyone seems to be quite hushed about a hidden feature built right into macOS that lets you mirror your iOS device. That’s right, you can do this already without any additional software and it’s totally free. All you need to get started is your iPhone or iPad, a Lightning cable and QuickTime Player. Mirror Your iOS Device Using QuickTime Get out your trusty lightning cable and your iOS device. Plug it into your Mac and close out whatever annoying apps automatically open upon doing so.
You won’t be needing those. Instead you need QuickTime Player. Yes, open that. Now head up to your menu bar. Click File and then select New Movie Recording. It might be tempting to ignore these instructions and select New Screen Recording instead, but I promise that would lead to nowhere. You should now see your face if your default camera is the built-in webcam.

Now click the tiny arrow next to the record button to open a dropdown menu. Select your connected device to instead switch the input to that screen. You should be successfully mirroring your device at this point. There will always be just a slight delay between animations on your iPhone or iPad and the animations you see on screen, but response time is still pleasantly speedy. Screenshots and Video If you just wanted to mirror for demonstrative purposes, then you’re all set.
Otherwise, from here you have two options if you want to capture content — photos or videos. Videos, you might imagine, are pretty easy to record. Just press QuickTime’s Record button to start recording your screen and the actions you take. It won’t get the job done quite as well as some professional software complete with annotation tools and such, but it works. Once you start recording, you can open different apps on your iPhone, play games, scrub through photos and even use the camera.
Step by step instructions on how to Install Adobe Flash Player for Mac OS X. If you can't watch this video because you do not have flash you can watch it a t.
Recording is especially useful for professionals and developers trying to capture presentations and demos within apps. Tip: From the dropdown menu next to the Record button, select your device under Microphone to record audio too. For photos, just take screenshots. Move the cursor away from the QuickTime window to get all the controls out of the way. Now hold down on your Mac and press the Space bar.
Pressing the Space bar lets you automatically take a screenshot of a specific window without having to draw a box around the area. Doing this allows you to get the iPhone or iPad completely in frame. (Omit the Space bar step if you do want to draw a box and potentially highlight a specific portion of the display.) You might be thinking — can’t I just take these screenshots on my device? Yes, but if you have an overload of screenshots to capture and you need instant access to them on your Mac, this is way quicker than waiting for iCloud to sync them over. Just make adjustments on your iPhone, then keep clicking in screenshot mode on your Mac to keep saving new screenshots right to your desktop.